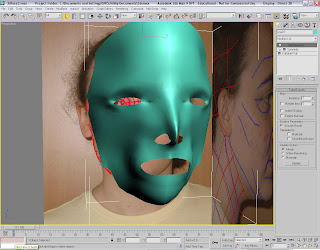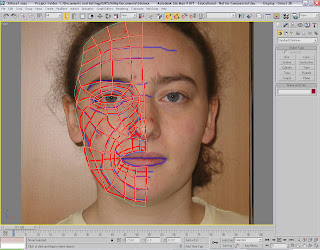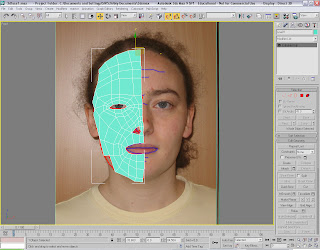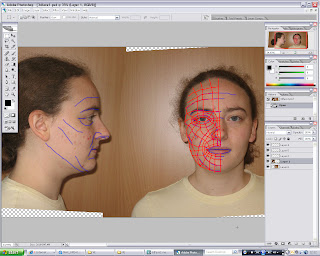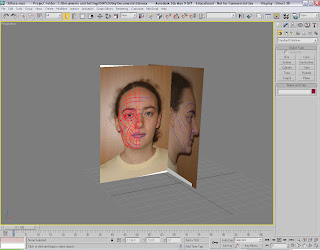All that needed to be done now was adding lighting to each scene and render each scene. I did the lights for each scene the same way what I did first go to lights and selected target light placed the light on the scene using the move tool to put it into place. Then went into the light menu and changed the colour of the light and selected show cone by clicking on the tick box, then I added an Atmosphere and Effect by clicking on the add button and selecting volume light from the list this made the lights look more like spotlights in the scene.
I then animated the lights by drawing a line using the line tool then I selected the light I wished for to move and selected from toolbar animation, then constraints, then path constraints then I selected the line I just created, with this done the light will move when scene played on the path that I had created. I did this to all the spotlights on all the scenes to make it more effective.
I added cameras so I could get different views of the scenes I also did path constraints like for the lights so the camera moved around the scene. Then any materials or colours that needed to be added were added to the objects.
With this all done the next thing is to render the scenes by clicking the render setup button on the toolbar and selecting the frames I wished to render then selecting the view I wished to render and selecting where I wanted to save the avi file, then just clicking render and waiting for the scene to render.
This was the longest part rendering the scenes as they took a long time due to what was in the scene and sometime part way through the rendering would crash. Also the other problems were if the camera was slightly off we would have to re-render that part of the scene. This is why we had move camera angles and short animations so that we could render in parts not all at once as it may have been too much for the computers to do.
Once the scenes were render we sat around a computer and put the scene in into premiere and edit and put the scenes together with music and added any effects needed. Once done we exported the movie.
I have learnt a lot in this module about saving in different stages and working in a group, also giving time for rendering and any problems that may occur.
I then animated the lights by drawing a line using the line tool then I selected the light I wished for to move and selected from toolbar animation, then constraints, then path constraints then I selected the line I just created, with this done the light will move when scene played on the path that I had created. I did this to all the spotlights on all the scenes to make it more effective.
I added cameras so I could get different views of the scenes I also did path constraints like for the lights so the camera moved around the scene. Then any materials or colours that needed to be added were added to the objects.
With this all done the next thing is to render the scenes by clicking the render setup button on the toolbar and selecting the frames I wished to render then selecting the view I wished to render and selecting where I wanted to save the avi file, then just clicking render and waiting for the scene to render.
This was the longest part rendering the scenes as they took a long time due to what was in the scene and sometime part way through the rendering would crash. Also the other problems were if the camera was slightly off we would have to re-render that part of the scene. This is why we had move camera angles and short animations so that we could render in parts not all at once as it may have been too much for the computers to do.
Once the scenes were render we sat around a computer and put the scene in into premiere and edit and put the scenes together with music and added any effects needed. Once done we exported the movie.
I have learnt a lot in this module about saving in different stages and working in a group, also giving time for rendering and any problems that may occur.






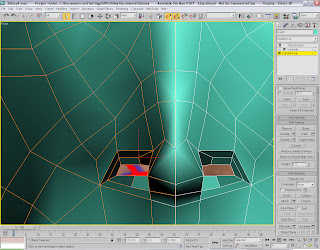
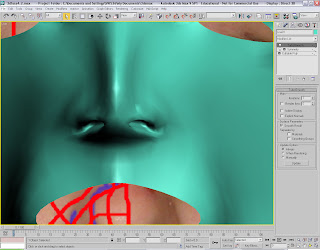
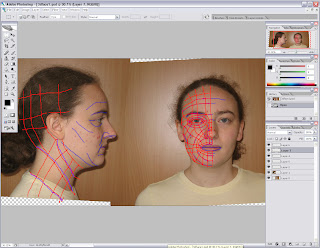
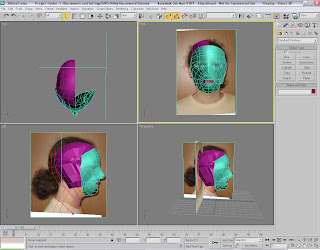
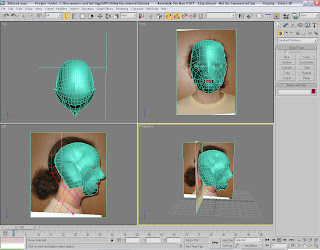
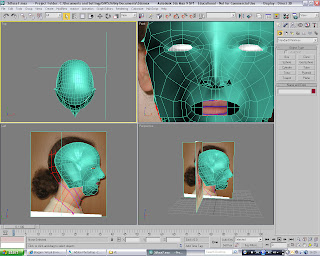
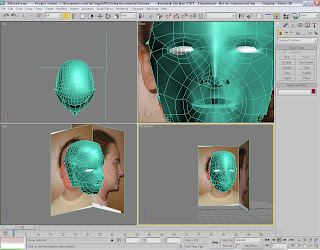 I then went look and editted to the best of my obilitie to make the head look like a head as possible. I ran out of time to add ears, hair and textures to my head, I did find creating the head hard in some places due I haven't done anything like this before, and I have also gained some experience doing this, that I will use in future projects.
I then went look and editted to the best of my obilitie to make the head look like a head as possible. I ran out of time to add ears, hair and textures to my head, I did find creating the head hard in some places due I haven't done anything like this before, and I have also gained some experience doing this, that I will use in future projects.